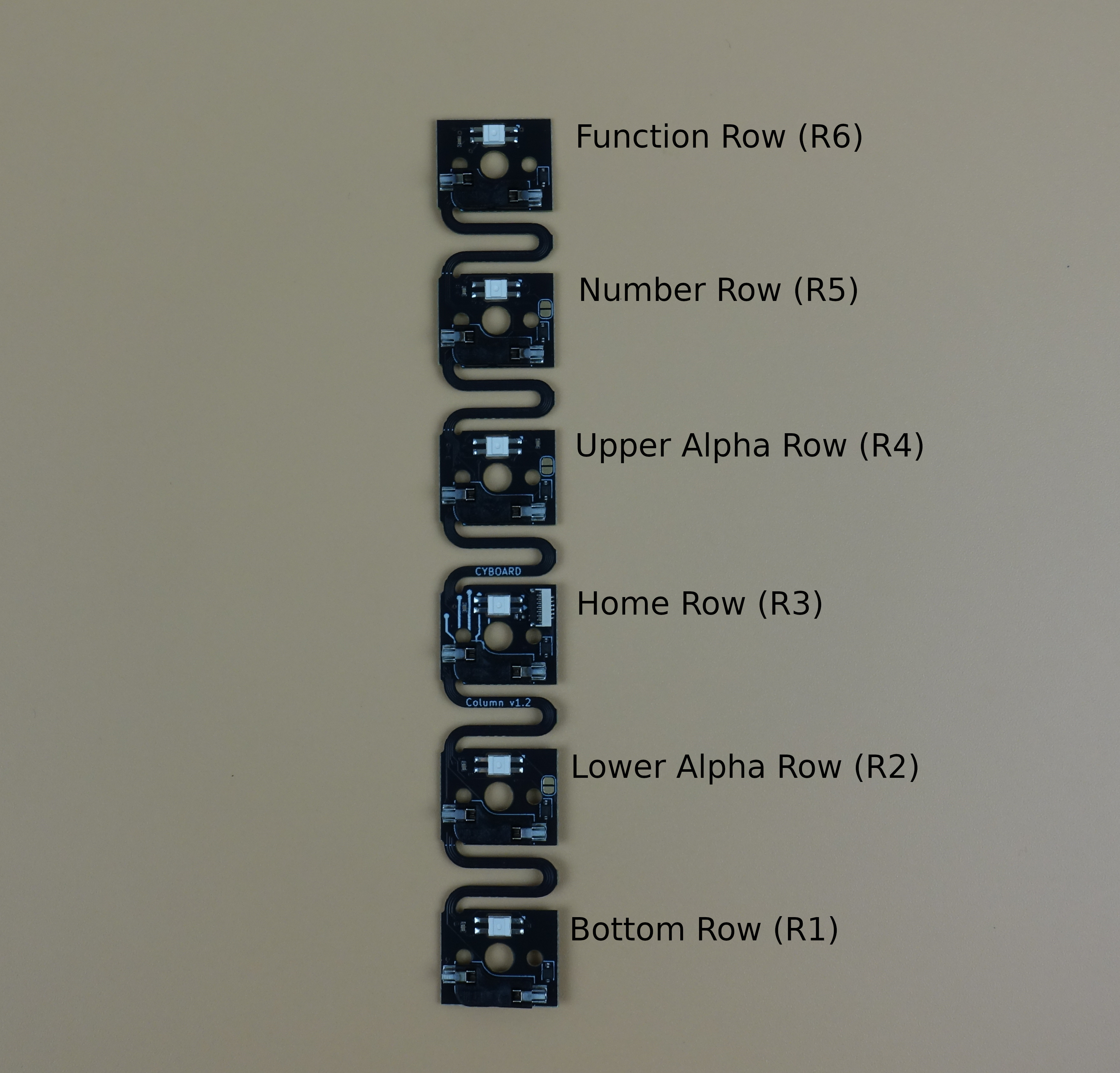Prepare PCBs
Configure to fit your case and test to ensure they are working prior to installation.
Cut columns to size
You'll need to cut the column PCB to match your configuration. The row with the connector on it will be the home row of your keyboard (for example, ASDF and ;LKJ on a QWERTY layout). There are 3 possible locations where you can cut each column, indicated by small dotted white lines on the S-curve sections of the PCB.
- Between the function row and number row. Cut here for "number row" configurations.
- Between the number row and top alpha row. Cut here for "letters only" configurations.
- Between the bottom-most row and the bottom alpha row. Cut here for index finger columns on Dactyls.
Cut Dendrites to size
Similarly, you'll need to configure the Dendrite to match the number of columns and thumb keys present on your Dactyl. The wider branch with 8 connectors along it is meant to connect to the column PCBs, while the thinner, forked branch with 4 connectors on each sub-branch is meant for thumb keys. For the standard 6-column models, Col 6 and Col 7 are always removed on the main branch. The thumb cluster should always have the connectors labeled Col 0 and Col 4 removed, and the following connectors should also be removed for these configurations:
- Manuform - do not remove any additional connectors.
- Dual Arcs - remove
Col 5 - Single Arc - remove the entire lower branch,
Col 7,Col 6, andCol 5.
Solder RGB Jumpers
Jumpers only need to be soldered for RGB LEDs, and will have no effect on the function of the keyboard otherwise. If your kit is without RGB, you can skip this step.
The RGB LEDs operate in one continous chain, each one passing the data along to the next one along one continous data line. So, when you cut the PCB, that data line also gets cut. In order to fix that, there are jumpers located near every potential cutting location on the column and Dendrite PCBs. Every spot where you cut the PCB, you need to bridge the nearest solder jumper to redirect the RGB data line to the next LED in the chain.
Connect and test PCBs
Make sure everything is working before installation into the case. Connect the column PCBs together with the Dendrite. To connect, flip the dark plastic latch open on the connector on the column PCB, slide the dendrite connector into it, then close the latch. Tweezers can be helpful here. Connect all 6 columns, with the index finger columns connected to Col 0 and Col 1. Then connect the thumb cluster PCBs. Finally, connect the Assimilator using the larger (and only remaining) connector on the Dendrite. To test the PCB, plug the USB C port labeled PC into your computer and open up a keyboard tester. You can use this free one online, or use Vial's Matrix Tester tab. After a couple seconds, all the RGB LEDs (if applicable) should light up yellow. Keeping the PCBs face-down, you can use metal tweezers or anything else conductive to bridge the two metal "wings" sticking out of the hotswap sockets. This should cause a keystroke to register on the PC for almost every switch. There is one thumb key on the right hand in the default layout that acts as a layer key, and won't be registered by keyboard tester sites. Vial will pick it up though.
Install Dendrite
Test
If your Assimilator doesn't have firmware loaded on it already, you can flash the latest firmware from our github.
Once you confirm that every key (and RGB LED) is working, you can dissasemble the PCBs again.